4.5.4. 語句の追加
新しい語句をユーザー言語辞書に追加登録したい場合は、画面右下にある「+ボタン」をクリックします。「ユーザー言語辞書 単語追加」画面が表示されますので、「見出し」(①)と「読み・アクセント」(②)をそれぞれ入力して下さい。OKボタン(③)をクリックすると、ユーザー言語辞書に単語が追加されます。
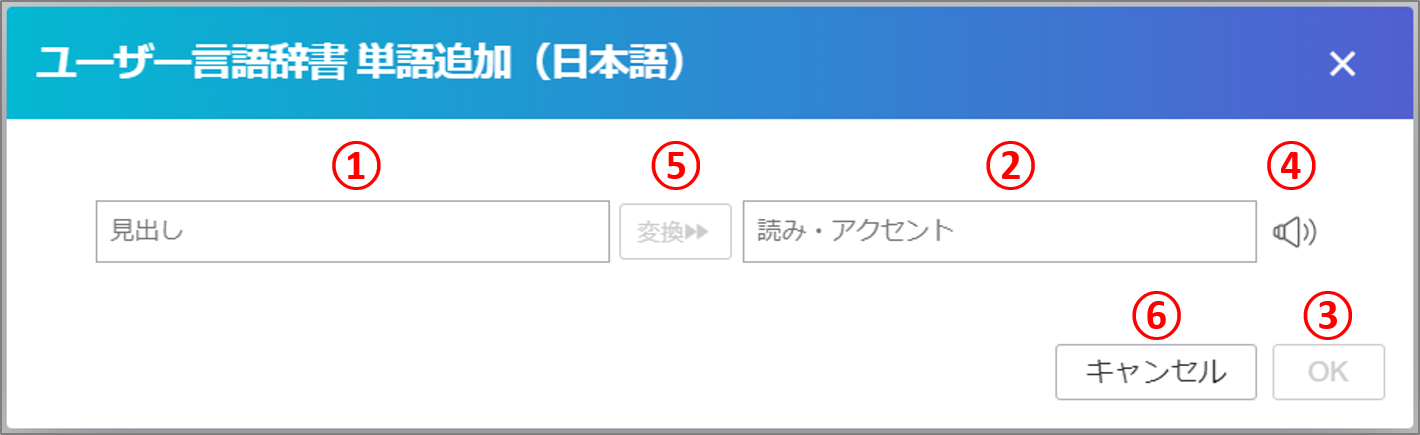
「読み・アクセント」には読み調整テキストに類似した「読み・アクセント文字列」を設定します。読み・アクセント文字列の詳細については 7. ユーザー言語辞書 を参照してください。
「見出し」に対する「読み・アクセント」の編集結果は、スピーカーアイコン(④)をクリックし、合成音声を試聴して意図した読み上げとなっているかを必ず確認して下さい。「読み・アクセント」は、「変換」ボタン(⑤)をクリックし、「見出し」の文字列から変換した読み・アクセント文字列を元に編集することも可能です。「見出し」に対して適切な「読み・アクセント」が設定できましたら、OKボタン(③)をクリックし、ユーザー言語辞書に語句を追加登録して下さい。「登録語表示部」に新しい語句(行)が追加されます。語句の追加登録を中止する場合は、「キャンセル」ボタン(⑥)をクリックして下さい。「ユーザー言語辞書 単語追加」画面で記述した内容は破棄されて、ユーザー言語辞書への反映は行われません。
※ご注意:
- 「見出し」に登録できない文字が含まれている場合、OKボタンをクリックすると「単語の追加に失敗しました。」というエラーメッセージが表示されます。登録できない文字については以降の項目でご確認ください。
- 1つのユーザー言語辞書の中に、同一の見出しの語句を複数登録することはできません。現在のユーザー言語辞書に同一の見出しの語句がすでに存在する場合は、OKボタンをクリックすると「すでに登録済みの見出しです。」というエラーメッセージが表示されます。
4.5.5. 語句の編集
すでにユーザー言語辞書に登録されている語句を編集する場合は、「登録語表示部」から編集したい語句(行)のえんぴつアイコン(①)をクリックします。「ユーザー言語辞書 単語編集」画面が表示されますので、追加登録する場合と同様に「見出し」(②)と「読み・アクセント」(③)をそれぞれ必要に応じて編集して下さい。
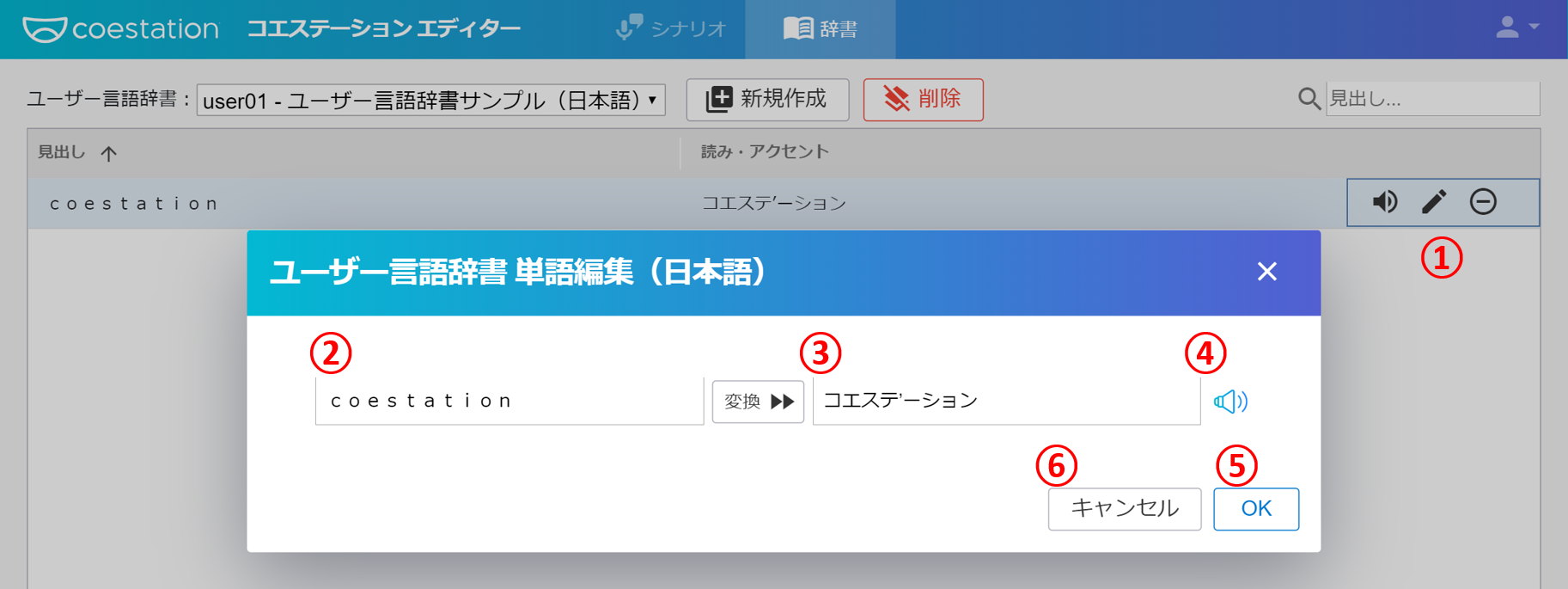
「読み・アクセント」には読み調整テキストに類似した「読み・アクセント文字列」を設定します。読み・アクセント文字列の詳細については 7. ユーザー言語辞書 を参照してください。
「見出し」に対する「読み・アクセント」の編集結果は、スピーカーアイコン(④)をクリックし、合成音声を試聴して意図した読み上げとなっているかを必ず確認して下さい。「見出し」に対して適切な「読み・アクセント」が設定できましたら、OKボタン(⑤)をクリックし、ユーザー言語辞書に語句を上書き登録して下さい。「登録語表示部」の編集した語句(行)の内容が更新されます。語句の編集を中止する場合は、「キャンセル」ボタン(⑥)をクリックして下さい。「ユーザー言語辞書 単語編集」画面で記述した内容は破棄されて、ユーザー言語辞書への反映は行われません。